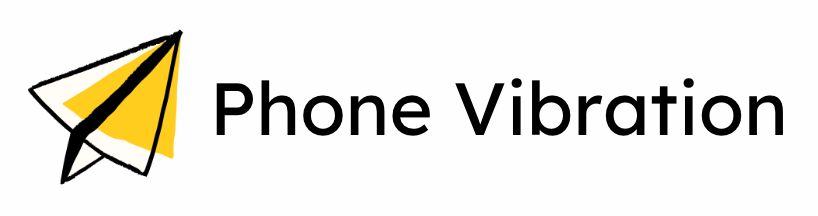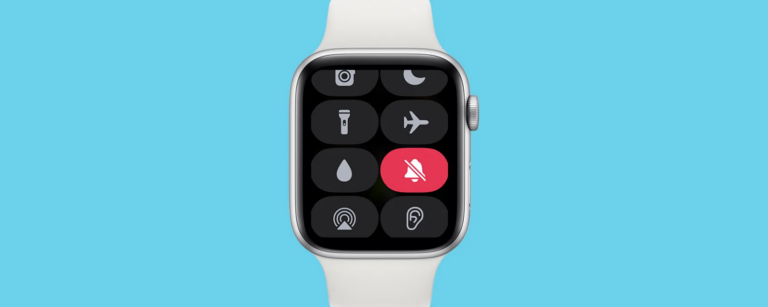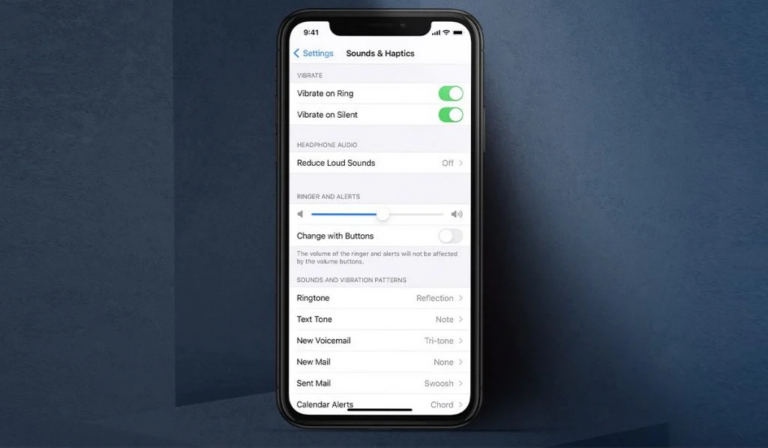Customizing the vibration settings on your iPhone allows you to tailor notifications to your preferences, enhancing your overall user experience.

Whether you want to create unique vibration patterns for different contacts or simply adjust the intensity of vibrations, knowing how to change these settings can help you manage alerts more effectively.
This article will guide you through the steps to modify vibration settings on your iPhone, ensuring you stay informed without unnecessary disturbances.
Steps To Change Vibration On iPhone
Changing vibration on an iPhone allows you to customize how your device alerts you for calls, texts, notifications, and more. You can choose from pre-set patterns or create personalized vibrations for specific contacts or notifications.
This can help differentiate between various types of notifications or make alerts more noticeable in silent mode.
1. For Calls:
Vibration settings for calls can be customized by selecting pre-set patterns or creating new ones, allowing you to choose the tactile feedback style that suits you best.
- Open Settings.
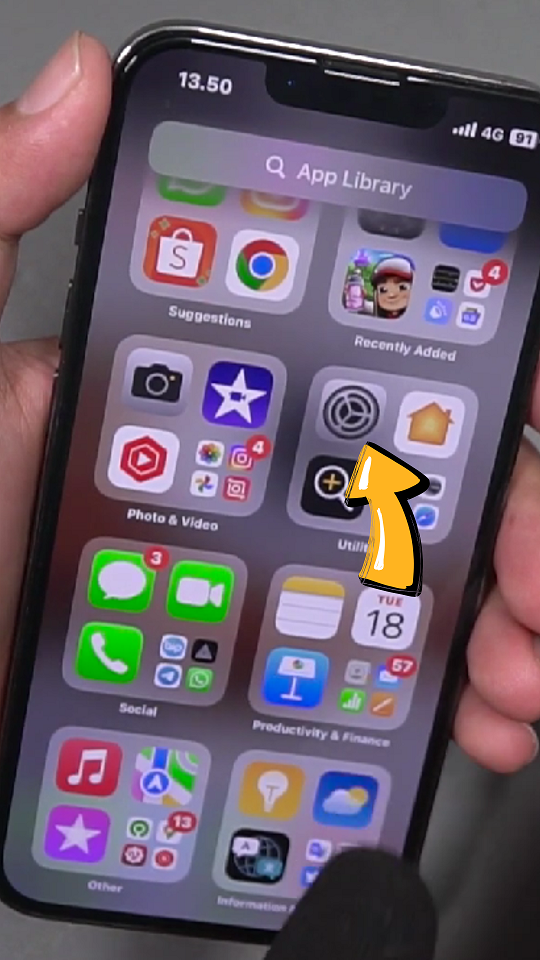
2. Sounds & Haptics (or Sounds).
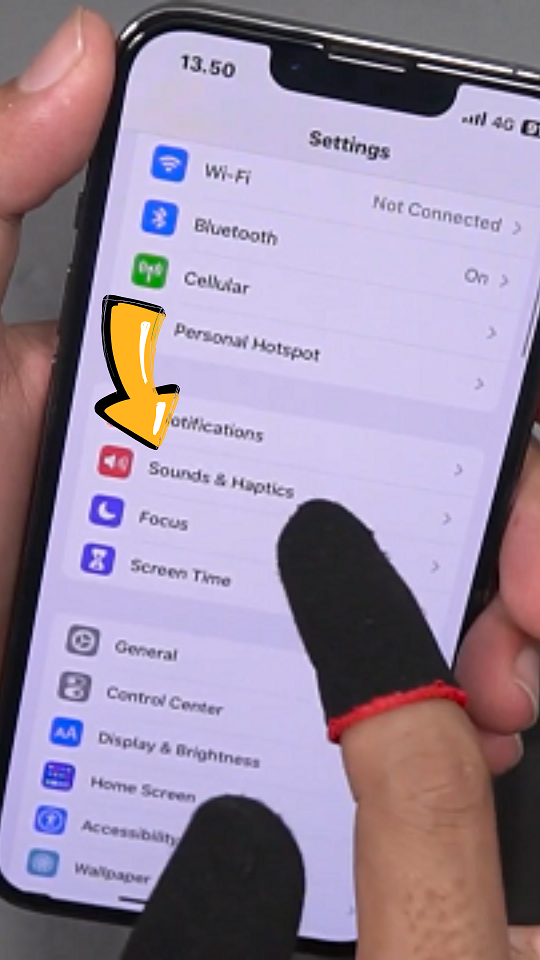
3. Tap on Ringtone or Haptic. You can also choose from options like Alert, Heartbeat, or other pre-set patterns.
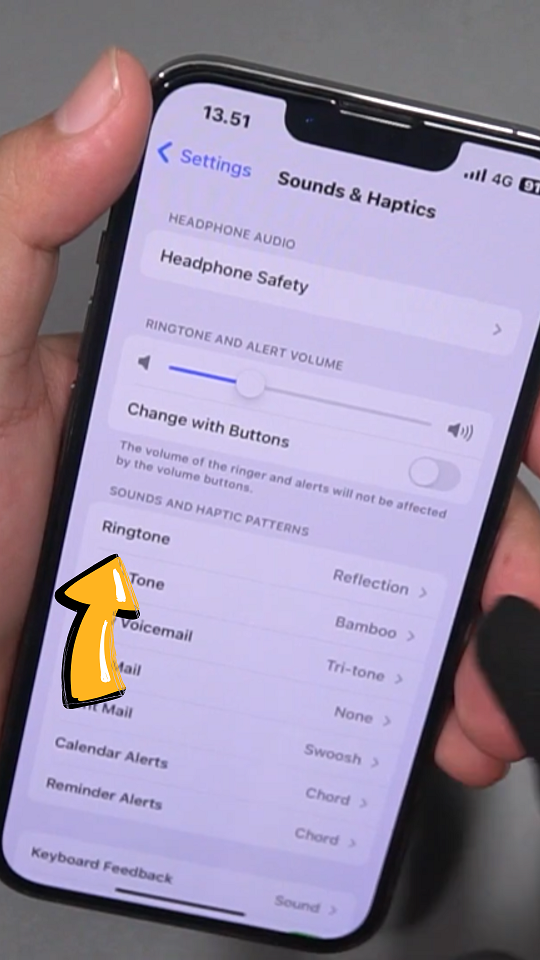
4. Tap Create New Vibration.
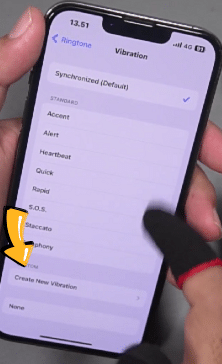
5. Tap the screen in a desired rhythm to create a custom pattern.
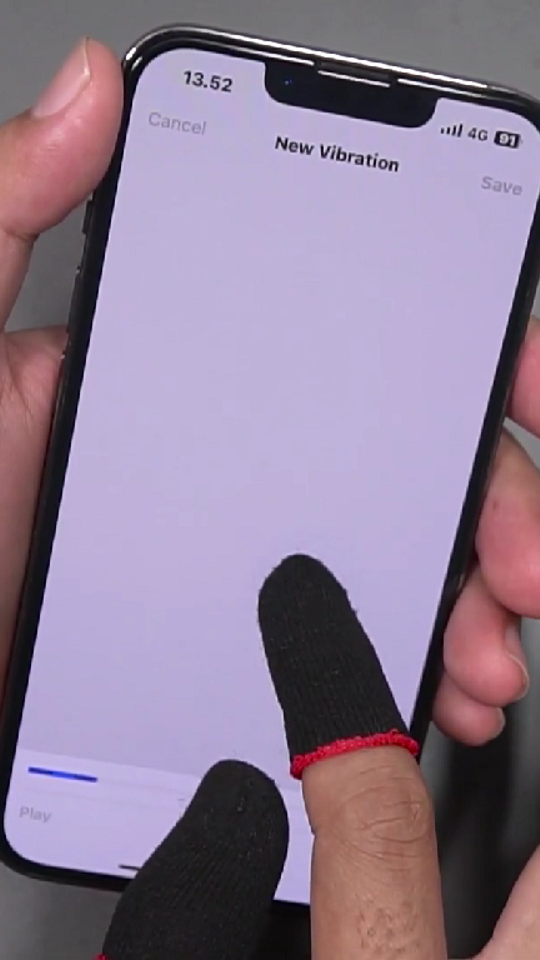
6. Save the new vibration.

2. For Text Messages and Notifications:
Similar to calls, text message and app notification vibrations can be personalized, ensuring distinct alerts for different platforms or apps.
This can help differentiate between various types of notifications or make alerts more noticeable in silent mode.
- Tap the Settings app on your home screen.
- Select Sounds & Haptics (or Sounds on older devices).
- Under the Sounds and Vibration Patterns section, tap Text Tone or the specific notification type you want to customize.
- At the top of the screen, tap Vibration.
- Select a pre-set vibration or tap Create New Vibration to make your own. Save your choice, and it will apply to the selected notification type.
Creating Custom Vibration Patterns
Custom vibrations can be recorded by tapping out a pattern on the screen. Once saved, these can be assigned to contacts or alert types for future use, making notifications more distinct.
This feature helps make alerts more distinctive and easier to recognize, even without looking at your phone.
1. How to Record a Custom Vibration:
Recording a custom vibration on your iPhone allows you to create unique alert patterns for calls, texts, or notifications.
By tapping on the screen in different rhythms and durations, you can design a personalized vibration.
Once saved, the custom vibration can be assigned to specific contacts or alert types, offering a more tailored notification experience.
- Open Settings > Sounds & Haptics.
- Tap Ringtone or Text Tone > Vibration.
- Select Create New Vibration.
- Tap the screen to create your pattern.
- Tap Stop > Save, and give it a name.
2. Saving and Assigning Custom Vibration Patterns :
- After creating a custom vibration, tap Save and give it a name.
- You can assign the saved vibration to any alert type (Ringtone, Text Tone, etc.) or specific contacts by selecting it in the Vibration settings.
3. Tips for Making a Distinctive Vibration Alert :
- Use longer taps for emphasis to make certain parts of the pattern stand out.
- Vary the rhythm of taps to create a unique and recognizable pattern.
- Experiment with timing to ensure the vibration is clear and noticeable.
How to Set Unique Vibration Alerts for Contacts
Setting unique vibration alerts for specific contacts allows you to identify who is calling or messaging without looking at your phone.
This feature is useful for staying discreet while ensuring you don’t miss important notifications from key people. You can assign a distinct vibration pattern to each contact, making your alerts more personalized and efficient.
- Open Contacts or Phone App
- Select a Contact
- Edit Contact
- Choose Ringtone or Text Tone
- Access Vibration Settings: Tap on Vibration at the top of the screen.
- Select or Create Vibration:
- Choose a vibration from the Standard list.
- Alternatively, tap Create New Vibration to design your own pattern by tapping the screen in a rhythm.
- Save Your Custom Vibration: Once satisfied with your pattern, tap Save, name your custom vibration, and then tap Done to exit.
- Finish Editing Contact: Tap Done again to save all changes to the contact.
Managing Vibration Intensity and Feel
Managing your phone’s vibration settings can feel tricky, especially when it’s too strong or barely noticeable.
If you find that incoming calls, notifications, or alarms make your phone shake like it’s about to jump off the table, or you often miss alerts because the vibration is too weak, you’re not alone. Adjusting vibration intensity can make a big difference in how well you stay connected to your phone without unnecessary disruption.
1. Adjust System Haptics:
- Go to Settings > Sounds & Haptics.
- Under the System Haptics section, toggle the setting on or off. This controls the intensity of vibrations for system functions like keyboard clicks, lock sounds, and more.
2. Making the Vibration Stronger or Softer:
While iOS doesn’t offer a direct way to adjust the strength of vibrations, users can influence how intense a vibration feels by creating longer or more complex patterns.
A longer vibration or a series of varied taps can make the alert feel more pronounced, while shorter or simpler patterns may feel softer.
Experimenting with different rhythms and durations allows you to customize the vibration experience to better suit your preferences.
Conclusion
Changing vibration settings is straightforward: access settings via Sounds & Haptics, select alert types, and customize as desired through pre-set options or unique patterns.
Custom vibrations significantly enhance user experience by providing personalized feedback that aligns with individual preferences and notification management needs.
Regularly reviewing and updating your vibration preferences ensures that your iPhone remains aligned with your lifestyle and communication needs.
With these tools at your disposal, you can enjoy a more organized and responsive notification system on your device.
Frequently Asked Questions
Can I customize vibrations for all notifications on my iPhone?
Yes, you can customize vibrations for various types of notifications, including calls, text messages, and alerts from specific apps.
How do I create a custom vibration pattern?
To create a custom vibration, go to Settings > Sounds & Haptics > Vibration, then select “Create New Vibration.” You can tap on the screen to record your pattern.
Are there any pre-set vibration patterns available?
Yes, iPhones come with several pre-set vibration patterns for different alerts, which you can select from the vibration settings.
Can I assign different vibrations to specific contacts?
Absolutely! You can assign unique vibration patterns to individual contacts by editing their contact details and selecting a custom vibration.
What should I do if my custom vibration isn’t working?
If your custom vibration isn’t working, check your vibration settings under Sounds & Haptics. You can also try restarting your phone or resetting your vibration settings to default.
How can I adjust the intensity of the vibrations?
You can adjust the intensity of haptic feedback in the settings, usually found under Settings > Sounds & Haptics. Some models allow you to modify vibration strength for different alerts.
Is there a limit to how many custom vibration patterns I can create?
There is no specific limit, but your device may have storage constraints. Typically, you can create multiple custom patterns for various alerts.
Can I use custom vibrations with third-party apps?
Yes, many third-party apps allow you to customize notification vibrations, but this may vary by app. Check the app settings for specific options.