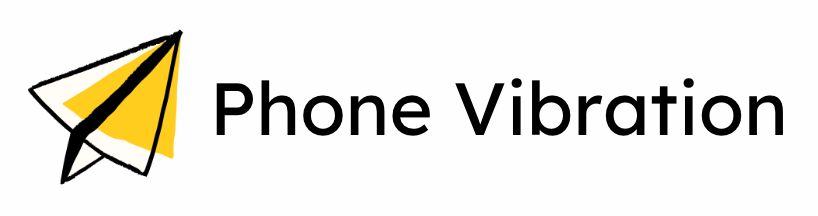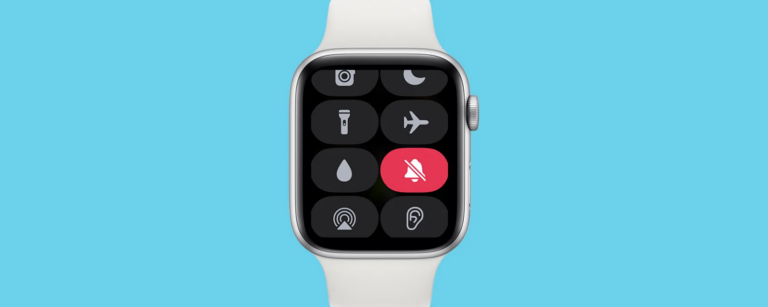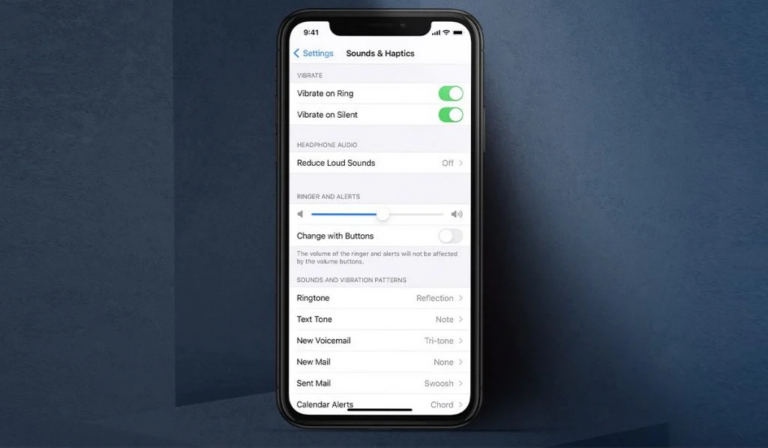Learn how to turn off vibration on your iPhone with this simple guide. Discover quick steps to customize your device’s settings for a quieter, distraction-free experience.

Managing vibration settings on your iPhone is essential for a personalized user experience.
Whether you find vibrations distracting during meetings or prefer a quieter device, knowing how to turn off or adjust these settings can significantly enhance your daily interactions with your phone.
This article will guide you through the various methods to disable vibrations, customize alerts, and explore alternative notification options.
By the end, you’ll have the tools to tailor your iPhone’s feedback to suit your preferences, ensuring you stay connected without unnecessary interruptions.
1: Turning Off Vibration from the Settings Menu
The quickest way to stop your iPhone from vibrating is through the settings. This method allows you to control both general vibration settings and specific settings for calls, notifications, and other alerts.
- Open Settings on your iPhone.
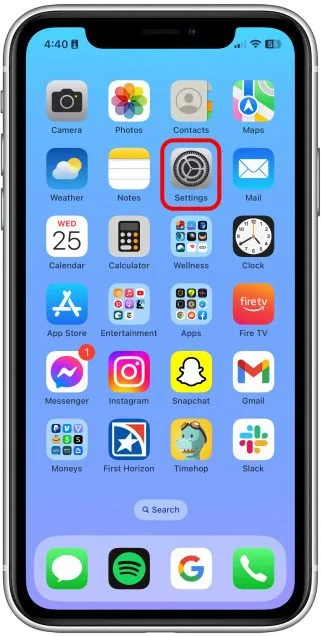
2. Tap Sounds & Haptics.

3. Enable Play Haptics in Ring Mode to vibrate with the ringtone.
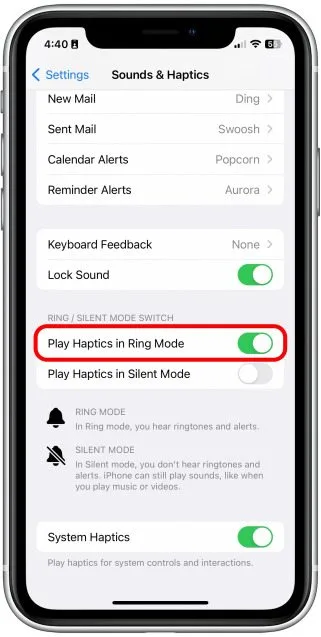
4. Enable Play Haptics in Silent Mode to vibrate when the ringer is off.
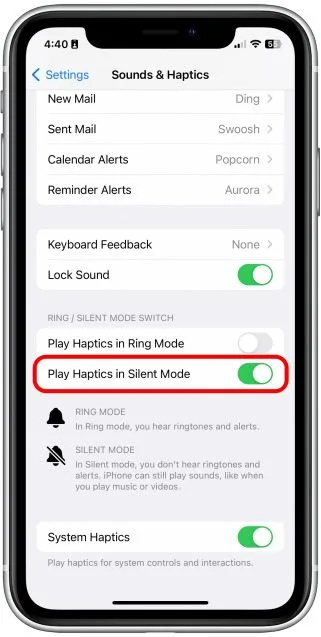
5. Disable both Play Haptics in Ring Mode and Play Haptics in Silent Mode to turn off all vibrations.
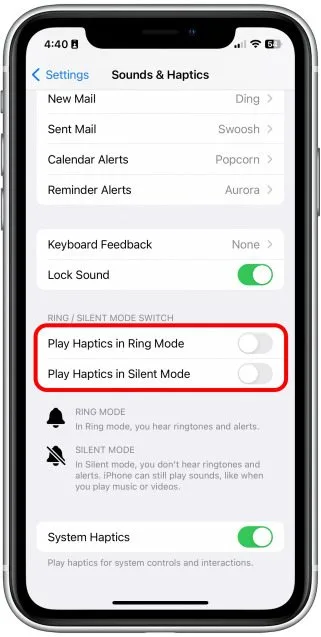
6. Turn off System Haptics to stop vibrations for system controls and the keyboard.
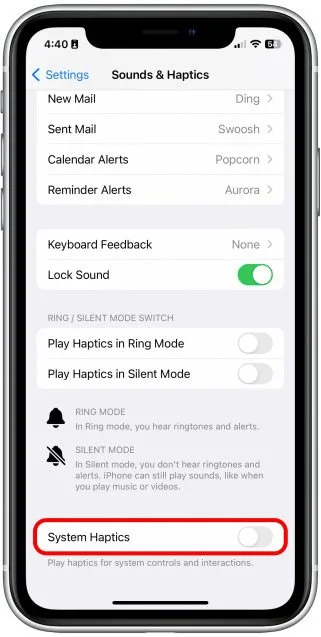
2: Customize Vibration for Specific Functions
Users can modify vibration settings for ringtones, text messages, and app notifications individually. This allows for selective control over how and when the phone vibrates, including in silent mode.
1. Turning off ringtone vibration:
Users can disable ringtone vibrations by going to Settings > Sounds & Haptics > Ringtone > Vibration and selecting None.
2. Disabling vibration for text messages:
Similar to ringtone settings, navigate to Text Tone > Vibration and select None to stop vibrations for text messages.
3. Managing vibration for other notifications:
Users can adjust vibration settings for various apps by accessing their individual notification settings within the app or through the general notification settings in iPhone settings.
4. Silent mode vibration settings:
In silent mode, users can choose whether they want haptic feedback enabled by toggling Play Haptics in Silent Mode in the Sounds & Haptics menu.
3: Turning Off Haptic Feedback
Haptic feedback enhances the user experience by providing tactile responses during interactions like typing. However, it can be disabled for a quieter and less tactile experience.
1. What is haptic feedback?
Haptic feedback refers to the tactile responses generated by the device during interactions, such as typing or pressing buttons. It enhances user experience but can be turned off if desired.
2. Disabling keyboard haptics:
To turn off keyboard haptics, go to Settings > Sounds & Haptics > Keyboard Feedback, and toggle off Haptic feedback.
3. Managing system haptics:
Users can disable system haptics entirely by toggling off the System Haptics option in the Sounds & Haptics menu.
Special Cases
Some apps and emergency alerts may have independent vibration settings. These can be managed to ensure critical notifications are received, while vibrations for alarms and other alerts can also be adjusted separately.
1. Turning off vibration for specific apps:
Some apps may have their own notification settings that allow users to manage vibration independently from system settings. This is done within each app’s notification preferences.
2. Emergency and important alerts:
Certain emergencies may still trigger vibrations even if other notifications are silenced. Users should check their emergency alert settings to ensure they receive critical notifications.
3. Turning off vibration for alarms:
Alarms typically vibrate by default. To disable this feature, go into the Clock app, select the alarm, and adjust its sound and vibration settings accordingly.
Alternative Ways to Stay Notified Without Vibration
iPhone vibration settings allow users to control tactile feedback for ringtones, notifications, and typing. These settings can be customized or turned off entirely based on individual preferences and needs.
For users who wish to turn off vibrations but still want to stay informed, there are several alternative methods to receive notifications effectively.
These options can maintain a balance between staying connected and reducing interruptions:
1. Visual Alerts with LED Flash
iPhones have a built-in feature that uses the camera flash to alert users when a notification arrives. This visual alert can be helpful in noisy environments or when you want to avoid vibrations.
- How to Enable: Go to Settings > Accessibility > Audio/Visual > Toggle on LED Flash for Alerts.
- Pros: Noticeable in low-light settings, avoids noise or vibration distractions.
- Cons: Can be intrusive in meetings or dim environments.
2. Using Custom Ringtones or Notification Sounds
Instead of relying on vibrations, set up custom ringtones or notification sounds to distinguish between alerts. Choose unique, subtle sounds for different contacts or apps to avoid overwhelming audio notifications.
- How to Set Up: Go to Settings > Sounds & Haptics > Choose a category like Ringtone or Text Tone, then select or purchase a custom sound.
- Pros: Customization makes it easier to identify different notifications.
- Cons: In quiet environments, even low-volume sounds can be disruptive.
3. Enabling Badge Notifications
Use badge notifications to visually track alerts. These red numbered icons on app icons indicate the number of unread or pending notifications, which can act as a non-intrusive reminder.
- How to Enable: Go to Settings > Notifications > Select the app > Toggle on Badges.
- Pros: Silent and non-disruptive. Ideal for those who check their phone regularly.
- Cons: Not suitable for urgent notifications as it requires users to visually check the screen.
4. Utilizing Smartwatch Notifications
If you own an Apple Watch, you can receive notifications on your wrist. The watch provides gentle haptic feedback or a visual indicator without causing your phone to vibrate.
- How to Set Up: Pair your Apple Watch with your iPhone and customize notifications through the Watch app.
- Pros: Discreet and convenient. Notifications are immediately accessible on your wrist.
- Cons: Requires an Apple Watch, and the notifications depend on how frequently you wear the watch.
5. Setting Up Focus Modes
Use Focus modes to prioritize specific notifications while silencing others. Focus modes allow you to create custom notification profiles based on your current activity, such as work, sleep, or driving.
- How to Set Up: Go to Settings > Focus > Choose or create a Focus mode. Adjust notifications as needed.
- Pros: Tailored notification settings. Helps reduce distractions.
- Cons: May require setup and adjustments for different situations.
6. Using a Notification Summary
iOS offers a feature to schedule a Notification Summary, where notifications are grouped and delivered at specific times instead of immediately. This can replace the need for vibrations by allowing you to check notifications at set intervals.
- How to Enable: Go to Settings > Notifications > Scheduled Summary.
- Pros: Reduces the frequency of notifications and allows for a more focused interaction with your phone.
- Cons: May delay important alerts.
Troubleshooting
Persistent vibrations or irregular settings can result from minor glitches or system conflicts. Addressing these issues ensures proper functionality and restores normal operation.
1. Common issues when managing vibration : Users may encounter problems where vibrations persist despite being turned off. This could be due to specific app settings or system glitches.
2. What to do if vibration settings aren’t working : If changes do not take effect, restarting the device or updating iOS may resolve these issues. If problems persist, consider resetting all settings under Settings > General > Reset.
3. Reset vibration settings : To reset all vibration settings back to default, navigate through the general reset options in your iPhone’s settings menu.
Additional Information
This section would offer users a more comprehensive view of iPhone vibration settings, along with practical tips and clarifications to ensure they can make the most of these features.
1. Battery life benefits of turning off vibration : Disabling vibrations can help extend battery life since the haptic motor consumes power during use. Users who prioritize battery longevity may find this beneficial.
2. Recommended vibration settings for different situations : For work environments or meetings, turning off all vibrations might be advisable. Conversely, keeping some alerts active during personal time could help maintain connectivity without constant interruptions.
3. How to create custom vibration patterns (if needed) : Users can create unique vibration patterns by going to Settings > Sounds & Haptics, selecting an alert type, tapping on Vibration, then choosing Create New Vibration, allowing them to tap out a custom pattern on the screen.
Conclusion
Managing vibration settings on your iPhone allows you to tailor the device’s alerts to your preferences, whether you want a completely silent phone or selective vibrations for key notifications.
This guide has covered all the necessary steps to control, customize, or disable vibrations, helping you maintain a balance between staying informed and minimizing distractions.
Additionally, turning off vibrations can have practical benefits, like saving battery life and reducing interruptions during meetings or quiet environments.
By understanding and adjusting these settings, you can make your iPhone more aligned with your daily routine and personal comfort.
Frequently Asked Questions
Can I turn off vibration for just certain apps?
Yes, you can customize vibration for individual apps. Go to Settings > Notifications, select the app you want to adjust, and disable Sounds or Vibrate under the app’s notification settings.
How can I turn off vibration for specific contacts?
You can set custom vibration patterns for specific contacts. Open the Contacts app, select a contact, tap Edit, and under Vibration, choose either a pre-set pattern or create a custom one. To turn off vibration for that contact, set it to “None.”
Can I keep vibrations for some functions but turn them off for others?
Yes, you can. You can selectively turn off vibration for certain features like notifications, alerts, or calls while leaving it enabled for others. For example, you can keep vibration for alarms but turn it off for notifications from apps.
How do I adjust vibration intensity on my iPhone?
To adjust vibration intensity, go to Settings > Accessibility > Vibration, where you can enable or disable vibration entirely. However, iPhones don’t have an option to adjust vibration strength. You can only toggle vibration on or off.
Why is my iPhone still vibrating when I’ve turned off vibration?
Check if you have vibration enabled for specific functions like alarms or emergency alerts. If you’ve turned off vibration for calls and notifications but it’s still vibrating, it could be set for other features. Review your settings under Sound & Haptics and Notifications to ensure all relevant options are disabled.