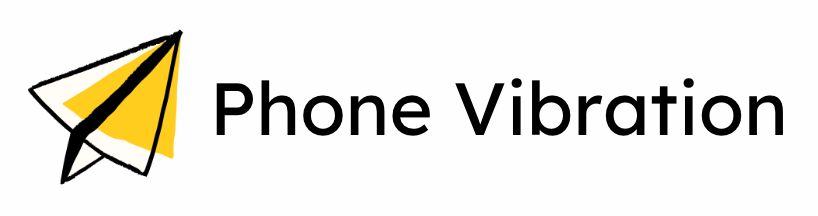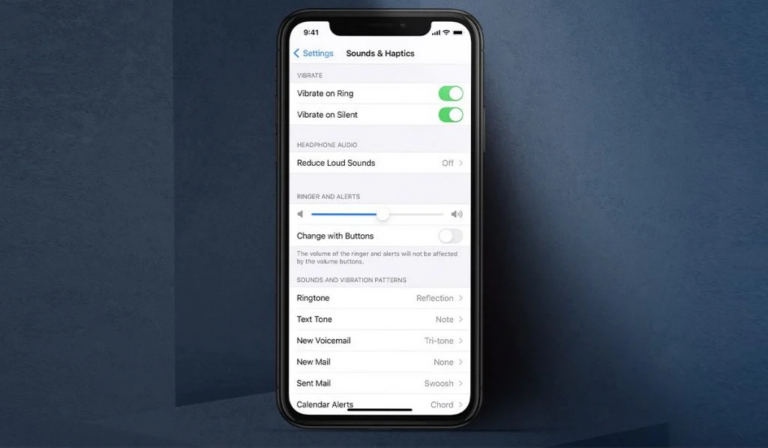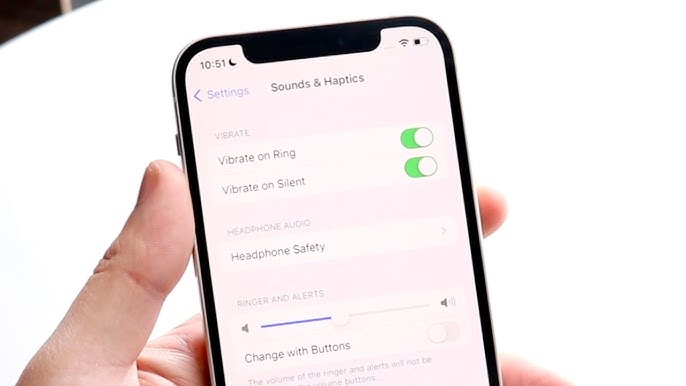The Apple Watch offers customizable settings to fit personal preferences, including how notifications are received. This guide shows you how to adjust your settings for a quieter experience.
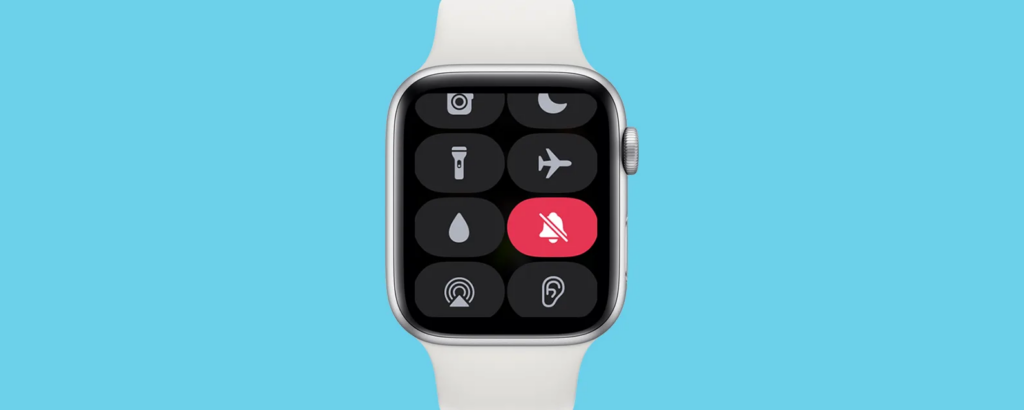
Haptic feedback is a crucial feature of the Apple Watch, providing users with tactile notifications that enhance the overall experience of using the device. Unlike traditional sound alerts, haptic feedback allows for discreet notifications, making it easier to stay informed without disturbing those around you.
This is particularly beneficial in settings such as meetings, quiet environments, or during activities where sound might be disruptive.
Many users opt for vibration-only alerts to minimize distractions from constant beeping or ringing. This setting allows individuals to receive important notifications while maintaining a level of privacy and respect for their surroundings.
By enabling vibration-only mode, users can ensure they remain connected and responsive without the annoyance of audible alerts, catering to personal preferences and specific situational needs.
Quick Guide to Enabling Vibration-Only Mode
Want to keep your Apple Watch notifications discreet? Here’s how to make your watch vibrate without sound.
This guide will help you navigate the settings to ensure you receive haptic alerts while keeping your watch silent.
- Open the “Settings” app.
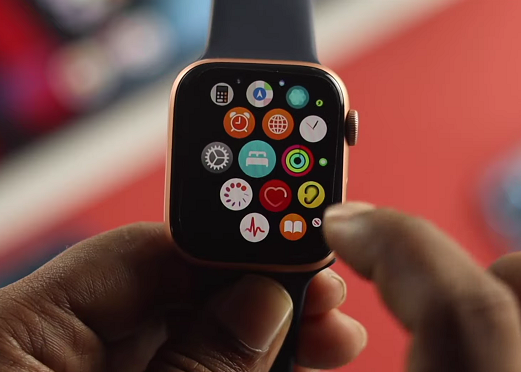
2. Go to “Sounds & Haptics.”
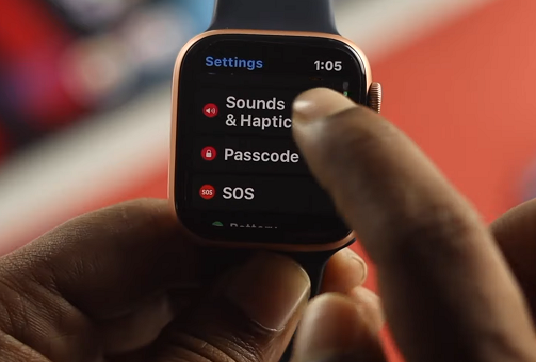
3. Select “Haptics.”
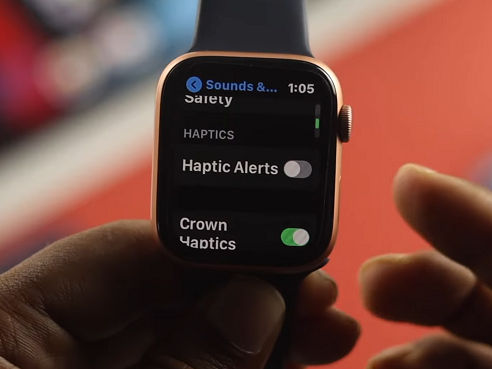
4. Adjust “Haptic Settings.”
Choose between Off, Default, or Prominent.
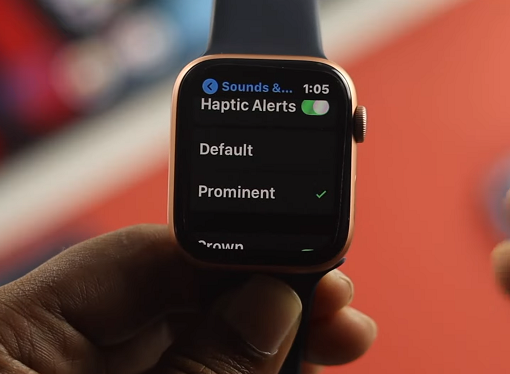
The Prominent option adds an extra haptic tap to some alerts, providing a stronger vibration for better notification awareness.
Do Not Disturb Option
The Do Not Disturb feature on the Apple Watch is ideal for situations where you need to focus, rest, or avoid distractions.
It’s useful when you’re in meetings, at the gym, or during meals, helping to ensure that notifications, calls, and messages do not disrupt you.
Additionally, when you’re sleeping, it can help you maintain a peaceful night’s rest without being woken by vibrations or pings.
- Swipe up for Control Center: Access this feature quickly from any watch face.
- Tap the crescent moon icon: This activates Do Not Disturb mode.
- Choose how long you want DND active: Options include “On,” “On for 1 hour,” or “On until this evening,” allowing flexibility in managing notifications.
Troubleshooting
If you’re finding that the vibrations on your Apple Watch feel weak or insufficient, several factors could be causing this issue.
Below are some troubleshooting steps to help improve the strength and accuracy of your haptic feedback. Try the following steps:
1. Check Your Haptic Settings
One of the first things to check when experiencing weak vibrations is the haptic feedback settings. Apple Watch allows users to adjust the intensity of the vibration to suit personal preferences.
- Open “Settings”
- Select “Sounds & Haptics”
- Adjust “Haptic Strength”
- Enable “Prominent Haptics”
2. Ensure a Snug Fit
The effectiveness of haptic feedback can also be influenced by how securely your Apple Watch is worn on your wrist.
If the watch band is too loose, it may reduce the strength of the vibrations, as your wrist won’t be in direct contact with the watch during the vibration alert.
To ensure effective haptic feedback, check that the watch band is snug but comfortable. A snug fit allows the vibrations to be transmitted directly to your wrist for better sensitivity.
3. Restart Your Apple Watch
Sometimes, issues with vibration strength can be due to a software glitch or temporary malfunction. A simply restarting your Apple Watch can resolve minor issues and improve vibration performance.
To restart your Apple Watch:
- Press and hold the side button until the power off slider appears.
- Slide the slider to turn off the watch.
- Once the watch powers down, press and hold the side button again to turn it back on.
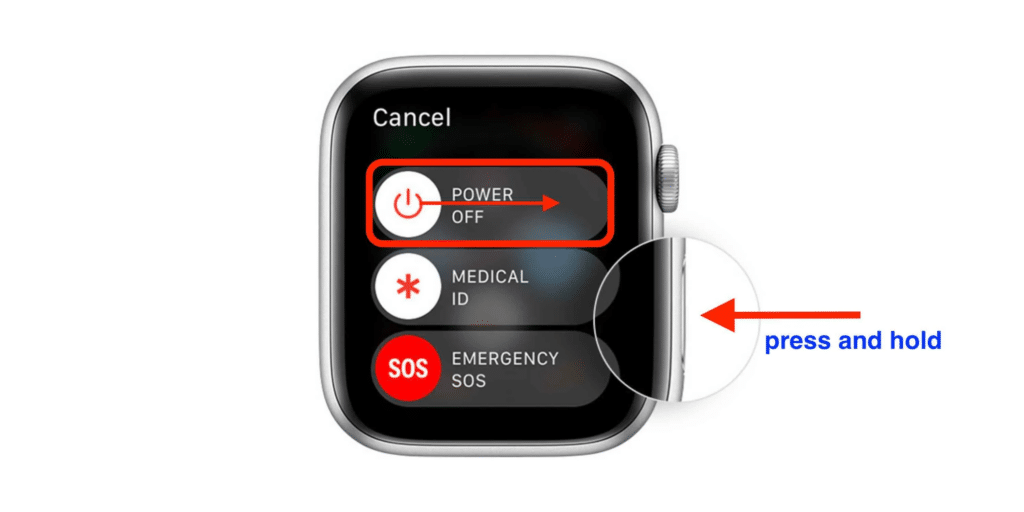
4. Enable Wrist Detection
Wrist Detection is a feature on the Apple Watch that ensures accurate haptic feedback by detecting whether the watch is properly worn on your wrist. If Wrist Detection is turned off, the watch might not respond correctly to vibration alerts.
To make sure Wrist Detection is enabled:
- Open the Settings app on your Apple Watch.
- Scroll down and tap Passcode.
- Ensure that Wrist Detection is turned on.
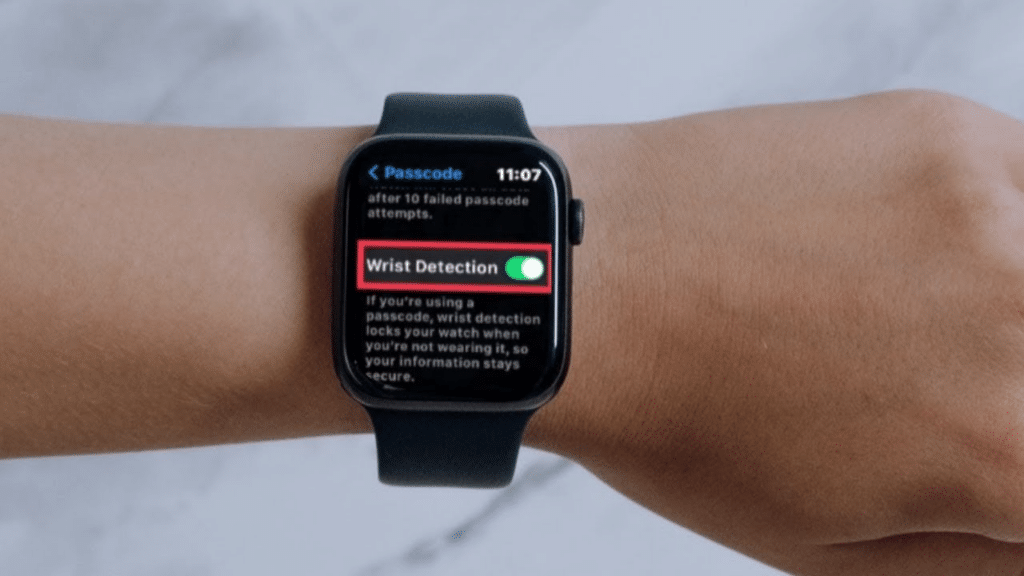
Custom Vibration Pattern on Your Apple Watch
Apple Watch offers the ability to create custom vibration patterns for notifications, making it easier to distinguish between different types of alerts. Custom patterns help distinguish alerts at a glance.
Follow these steps to set up a custom vibration pattern on your Apple Watch:
- Open “Settings.”
- Go to “Sounds & Haptics”
- Select “Vibration”
- Create “New Vibration”
- “Save” the Pattern
Conclusion
Making your Apple Watch vibrate only is a straightforward process that enhances your ability to receive discreet notifications.
By utilizing Silent Mode, Theater Mode, and adjusting haptic intensity, you can tailor your watch’s alert system to suit various environments and personal preferences.
Regularly checking and optimizing these settings ensures that you stay connected without disturbing those around you.
Top Questions
How do I enable vibration-only mode on my Apple Watch?
To enable vibration-only mode, activate Silent Mode from the Control Center by tapping the bell icon. You can also use Theater Mode for additional silence.
Can I adjust the intensity of vibrations on my Apple Watch?
Yes, go to Settings > Sounds & Haptics on your Apple Watch and use the Haptic Strength slider to adjust vibration intensity.
What happens when I turn on Do Not Disturb?
When Do Not Disturb is activated, your Apple Watch will only vibrate for selected alerts based on your preferences, silencing all other notifications.
How can I troubleshoot weak vibrations?
Check haptic settings, ensure a snug fit of the watch band, restart the device if necessary, and confirm wrist detection is enabled.
When is it best to use vibrate-only mode?
Vibrate-only mode is ideal during meetings, movies, while sleeping, in quiet places like libraries, or during workouts when sound would be disruptive.