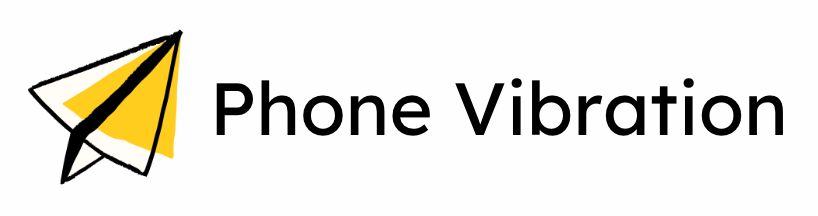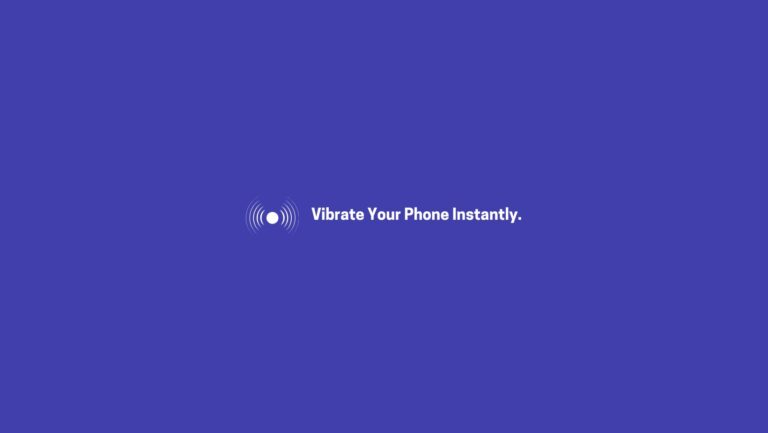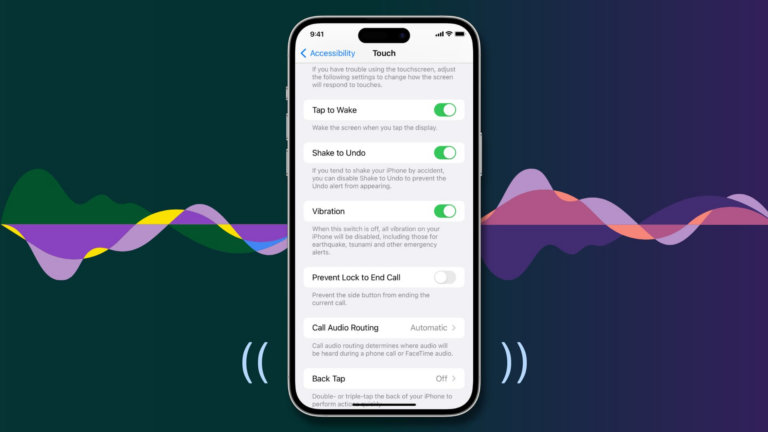Disabling keyboard vibration on your Android device can significantly enhance your typing experience, particularly in settings where silence is preferred.
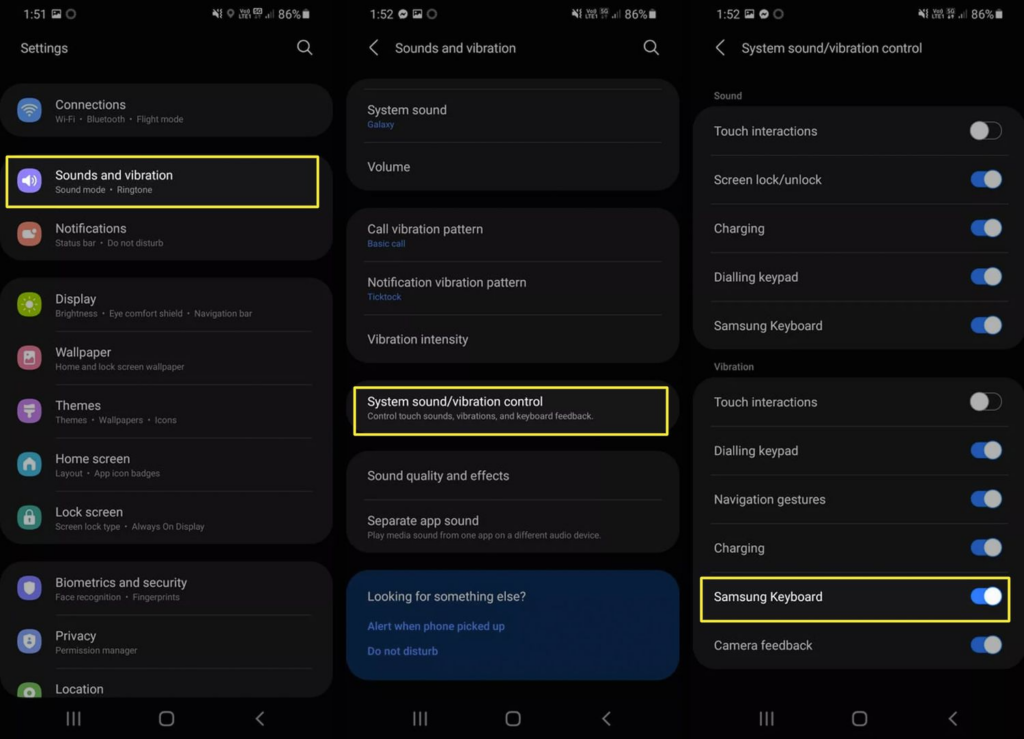
While many users appreciate the tactile feedback that vibrations provide, others find them distracting or unnecessary, especially in quiet environments like libraries or meetings. By turning off keyboard vibration, you can focus more on your typing without the added sensory input.
This article is about how to turn off keyboard vibration across various Android devices and keyboard apps, ensuring you can customize your settings to suit your preferences and improve your overall user experience.
Whether you are using the default keyboard or a third-party option, the steps outlined here will help you achieve a quieter and more comfortable typing environment.
Quick Steps to Disable Keyboard Haptic Feedback
Disabling haptic feedback on your keyboard can reduce distractions and conserve battery life. This feature is particularly useful for enhancing typing accuracy and providing a more immersive experience.
Here’s a quick guide for disabling keyboard vibrations across different apps and system settings:
1: Turn Off Vibration for Google Keyboard (Gboard)
- Open your Android phone’s “Settings.”
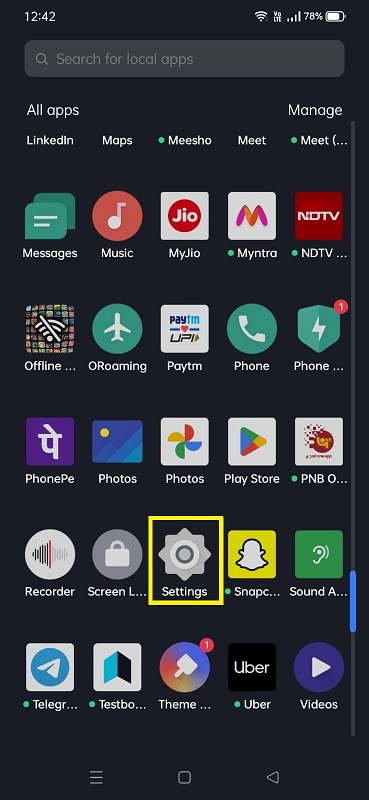
2. Select “Languages & input.”
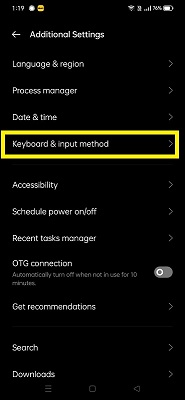
3. Tap on “Virtual keyboard” or “On-screen keyboard.”
4. Choose “Gboard.”
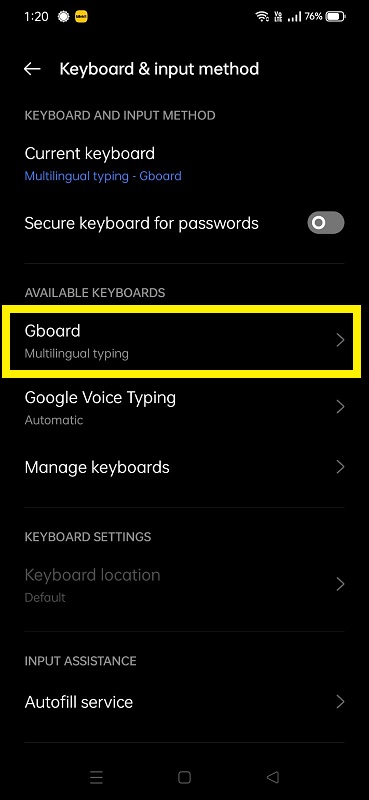
5. Select “Preferences.”
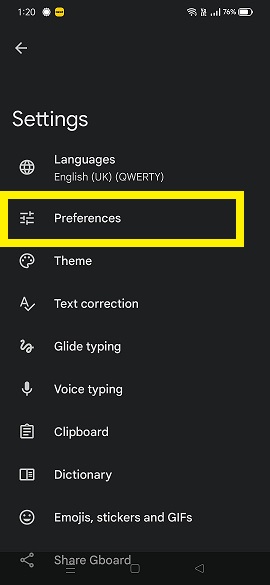
6. Find “Haptic feedback on keypress” and toggle the switch to turn it “off.”
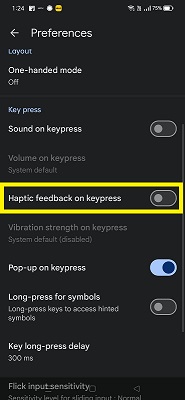
2: Using Samsung Keyboard
Here’s a quick guide to turning off vibration for the Samsung Keyboard for a smoother, distraction-free interaction.
- Open “Settings.”
- Go to “General management.”
- Select “Samsung Keyboard settings.”
- Look for “Keyboard feedback.”
- “Turn off” Vibration.
3: System-Wide Vibration Settings
- Go to “Settings.”
- Tap on “Sound & vibration.”
- Look for “Vibration settings or “Touch vibration.”
- Toggle “off” Touch vibration or Keyboard vibration.
4: Tips to Remember
- Different Android versions may have slightly different menu names and layouts.
- Some third-party keyboards have their own separate vibration settings that may need adjustment.
- Disabling keyboard vibrations can help extend battery life by reducing unnecessary power consumption.
- Users can always re-enable the feature by following the same steps if they change their mind.
Troubleshooting Common Issues
If vibration continues after being turned off or the keyboard becomes unresponsive, these issues can disrupt your user experience, making your device less efficient and harder to use. Fixing these issues is essential for maintaining a smooth and reliable experience.
1. Restart Your Device
- Why: A restart helps reset the system and apply any changes effectively.
- How: Press and hold the power button, then select “Restart.”
- What to do: After restarting, check if the keyboard vibration is turned off. If not, adjust the settings again.
2. Check Global Vibration Settings
- Why: Global vibration settings can override individual app settings.
- How: Go to Settings > Sound & Vibration > Vibration & Haptics.
- What to do: Ensure vibration settings for Ring and Silent are enabled. Also, check that Vibration Intensity is set to your preferred level.
3. Update Keyboard App
- Why: Outdated apps may cause issues with vibration functionality.
- How: Open the Google Play Store and search for your keyboard app (e.g., Gboard).
- What to do: If an update is available, tap Update to install the latest version, which may fix any vibration-related bugs.
4. Clear Keyboard Cache (if applicable)
- Why: Cached data can cause performance issues, including problems with vibrations.
- How: Go to Settings > Apps and find your keyboard app (e.g., Gboard).
- What to do: Tap on Storage and select Clear Cache. This clears temporary files that may be causing the problem.
5. Test in Safe Mode
- Why: Safe Mode disables third-party apps, helping to identify if an external app is causing the issue.
- How: Press and hold the power button, then tap and hold Restart to enter Safe Mode.
- What to do: If vibrations stop in Safe Mode, uninstall recently added apps to identify the conflicting app.
Conclusion
Turning off keyboard vibration can lead to a more efficient and pleasant typing experience by enhancing battery life and reducing distractions.
Users are encouraged to explore their device’s settings further for additional customization options that can enhance their overall experience with their Android device.
FAQs
How do I turn off keyboard vibration on Gboard?
To disable keyboard vibration on Gboard, go to Settings > System > Languages & input > On-screen keyboard > Gboard > Preferences. From there, toggle off Haptic feedback on keypress.
Can I turn off keyboard vibration for Samsung Keyboard?
Yes, to turn off vibration for Samsung Keyboard, navigate to Settings > General management > Samsung Keyboard settings > Keyboard feedback, and then disable the Vibration option.
What if my keyboard still vibrates after turning off the settings?
If vibrations persist, double-check that all relevant settings are disabled in both the keyboard app and your device’s general sound settings. Restarting your device may also help apply the changes.
Are there different methods to disable vibration across various Android versions?
Yes, while the general process is similar, menu names and paths may vary slightly depending on the Android version and the specific keyboard app you are using.
How can I disable system-wide touch vibrations?
To turn off touch vibrations across your device, go to Settings > Sound & vibration > Vibration settings, and toggle off options related to touch feedback or keyboard vibration.
What should I do if my keyboard is not responding after changing vibration settings?
If your keyboard becomes unresponsive, try restarting your device or clearing the cache of the keyboard app through Settings > Apps > [Your Keyboard App] > Storage > Clear Cache.